
こんにちは、田中真奈美( @momo29_aus )です。
この記事では実際にエックスサーバーを使用している私が、エックスサーバーの登録方法を画像付きで解説します。
この記事を読んでいただければサーバーIDやプランの選び方など、
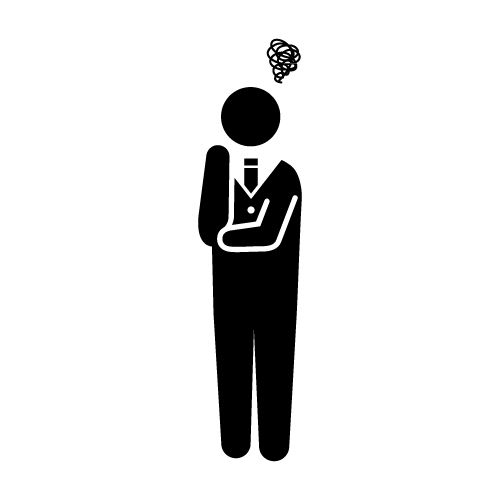
そもそも言葉の意味がよくわからない…
と思っている方でもスームズに登録できます。おトクなサーバーに手間なく登録したい方は、ぜひ参考にしてくださいね。
この記事では
①エックスサーバーに申し込む
②キャンペーンを利用して独自ドメインを取得する
③エックスサーバーに独自ドメインの設定をする
この3つを解説しています。
①10日間のお試し(無料)に申し込みをする
まずは10日間のお試しに申し込みをしましょう。
すでに今後も継続して利用すると決めている方も、無料なのでぜひ登録しましょう。
「10日間お試し 新規お申し込み」へ
まず「 エックスサーバーの10日間無料お試しはこちらから! 」をクリックしてください。
そしたらこんな画面になると思います。この画面まできたらオレンジ色のボタンをクリックしてください。
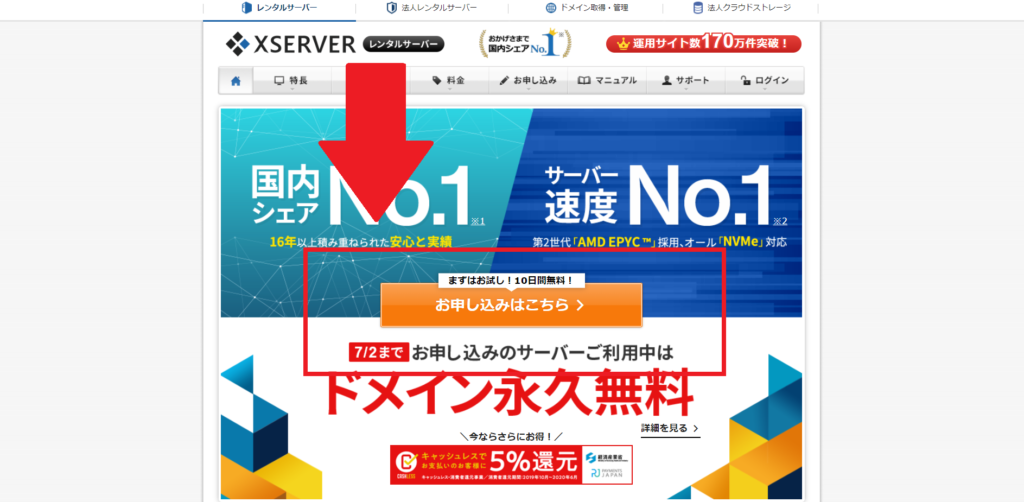
↑ 画像中央、オレンジ色のボタンをクリックします。
次のページでは、左側のボタンをクリックします。
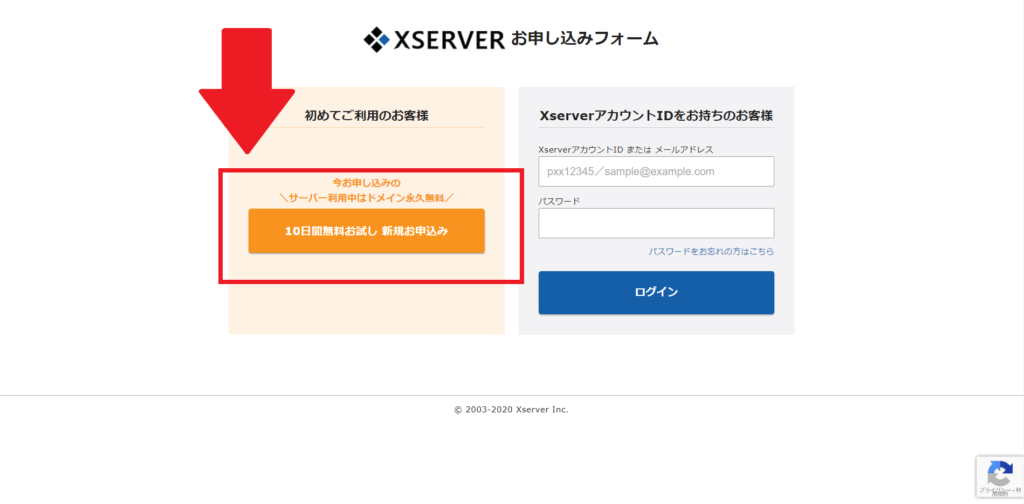
左側の新規お申し込みをクリックします。
次のページから早速入力作業に入ります!
お申込みフォームをうめる
お申込みフォームに必要事項をうめていきます。
上から順に、①~④を中心に説明します。
必要事項をうめたら一番下のボタン、「確認に進む」をクリックします。

①サーバーIDとは?
あとで変更することができないIDです。
でも今後「独自ドメイン」で運用する予定でしたら、ログイン時のIDとしてしか使わないので深く考えなくてOKです。
②プランの選択
X10プランでOKです。1番安価なX10プランでも、ブログでしたら約50個運用できる容量があるのでこれで十分です。
もし今後アクセスが爆発的に増えてより大容量のプランに変更したくなっても、管理ページから簡単に手続きできます。
③WordPressクイックスタート
ここにはチェックを入れなくてOKです。
本契約以降で行う手続きで、かつ無料なのでやってもいいのですが、このWordPressクイックスタートを依頼すると10日間の無料期間なしに即本契約となってしまいます。
最初の10日間を無料で試すためにも、ここはスルーしてOKです。
④登録情報
各情報をうめます。全部記入できたら「利用規約と個人情報に関する確認事項」を読んでチェックを入れて、1番下の「お申込み内容の確認へ進む」のボタンをクリックして次に進んでください。
確認&この内容でお申し込みをする
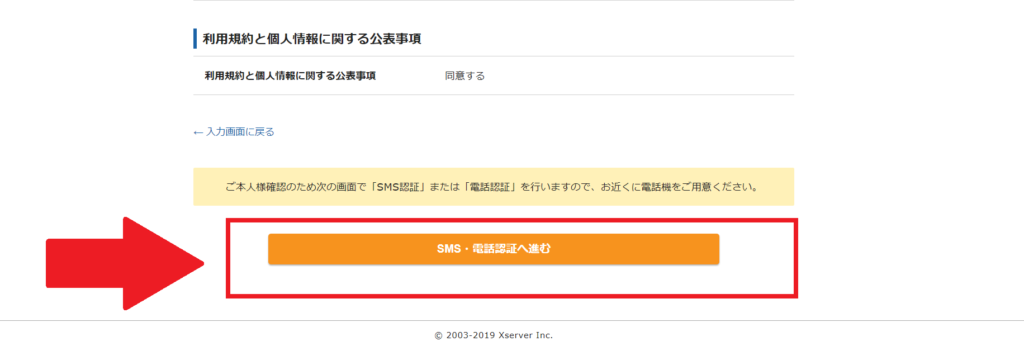
前のページで入力した情報に間違いがないか確認できたら次へ進みます。
SMS・電話認証へ進んだら?
このとき「SNS・電話認証へ進む」となったら画面の指示に従いましょう。
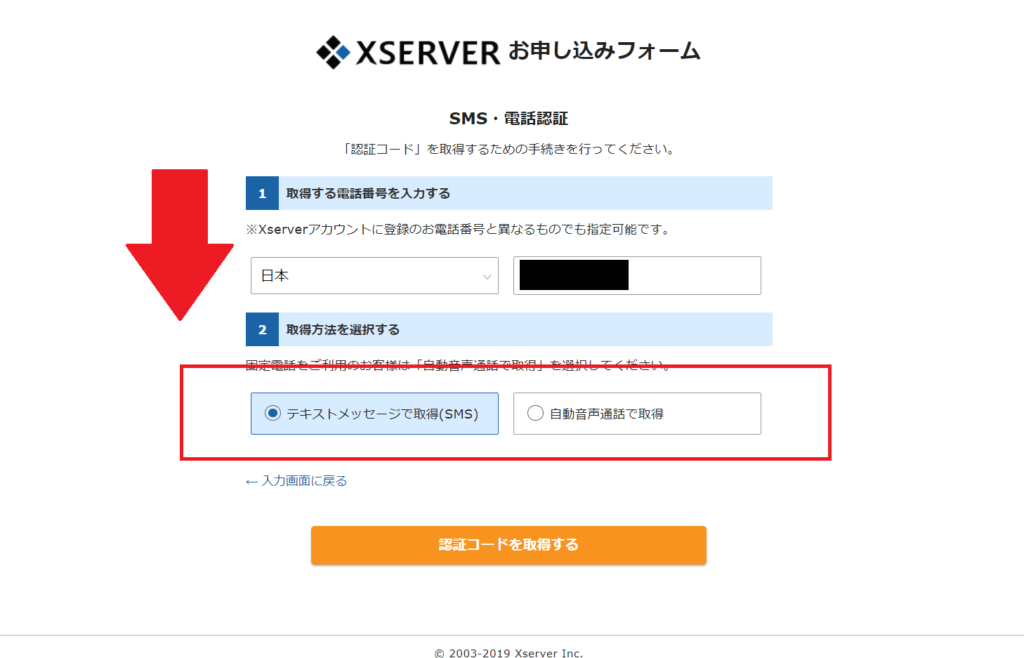
「テキストメッセージで取得」だと、あなたのスマホあてにメッセージがくるので、そのメッセージに記載されている番号を次のページで入力することになります。
「自動音声通話で取得」を選択すると、あなたのスマホに電話がかかってきます。そこで流れる自動音声が伝える番号をメモに取り、次のページで入力してください。
どちらを選んでもOKですが、お申込みフォームで固定電話の番号を入力した場合は、「自動音声通話で取得」を選択する必要があります。
「サーバー設定完了のお知らせ」がメールで届く
お疲れ様でした!ここまででお試しへの申込が完了です。これから10日間無料でXサーバーを使うことができます。
②本契約手続きをする
10日間のお試し期間が終わったら、本契約手続きをします。
ログイン
本契約手続きのためにXサーバーにログインします。
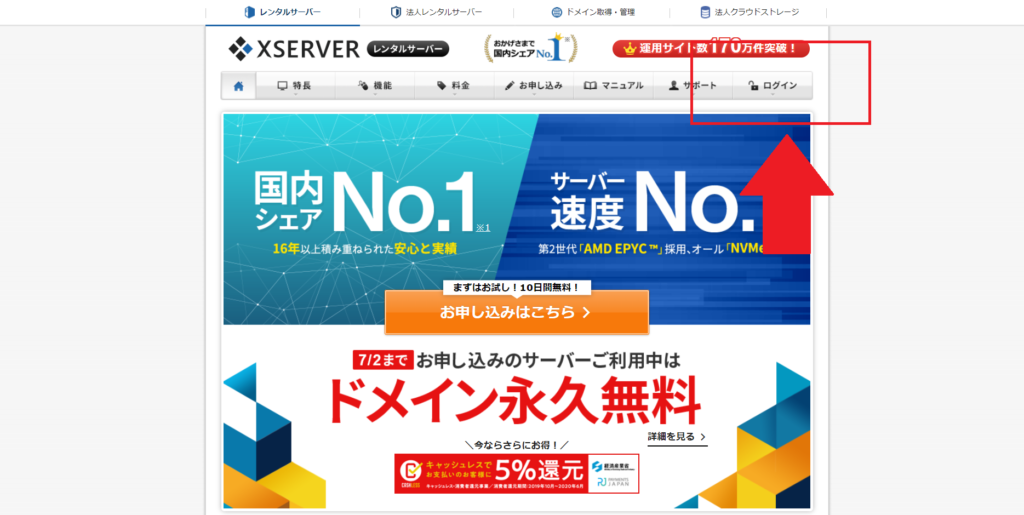
ログインには「XサーバーアカウントID、または登録したメールアドレス」と「パスワード」が必要です。
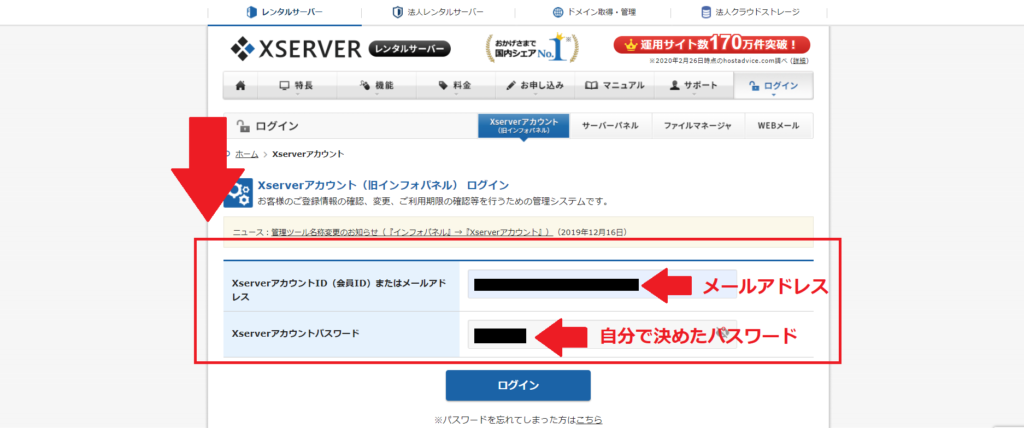
XサーバーアカウントIDを覚えていなくても、メールアドレスならスムーズに入力できるかと思います。
ログインが完了したらこのようなページになります。画面左側の「決済関連」の中にある「料金のお支払い/請求書発行」をクリックしてください。
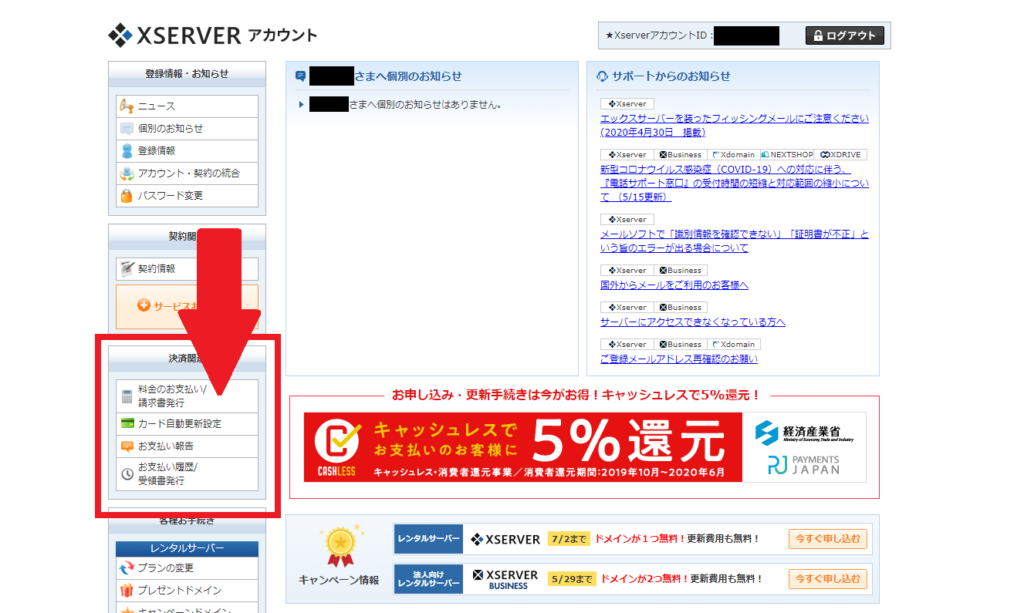
「料金のお支払い/請求書発行」
「お支払い伝票の発行」にて必要事項をうめます。
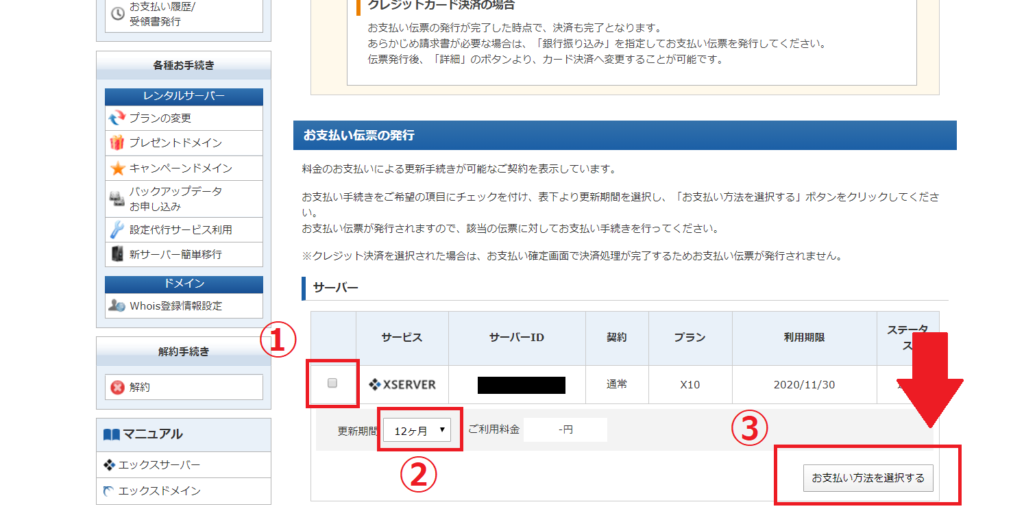
①対象サーバーにチェックを入れる
②更新期間を選択(最大36ヶ月選べます。長い期間一括してお支払いすれば、1ヶ月あたりの使用料は割安になります!)
③利用期限、ご利用料金を確認したら「お支払い方法を選択する」をクリックします。
お支払い方法を選択
お支払い方法を選択しましょう。
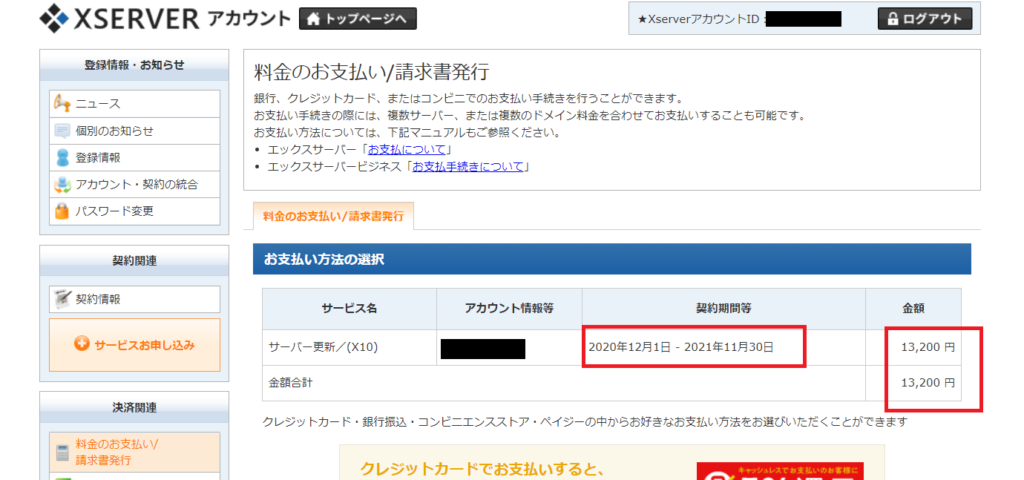
お支払い方法は
①クレジットカード ②銀行振込 ③コンビニ振込 ④ペイジー
の4つから選択できます。
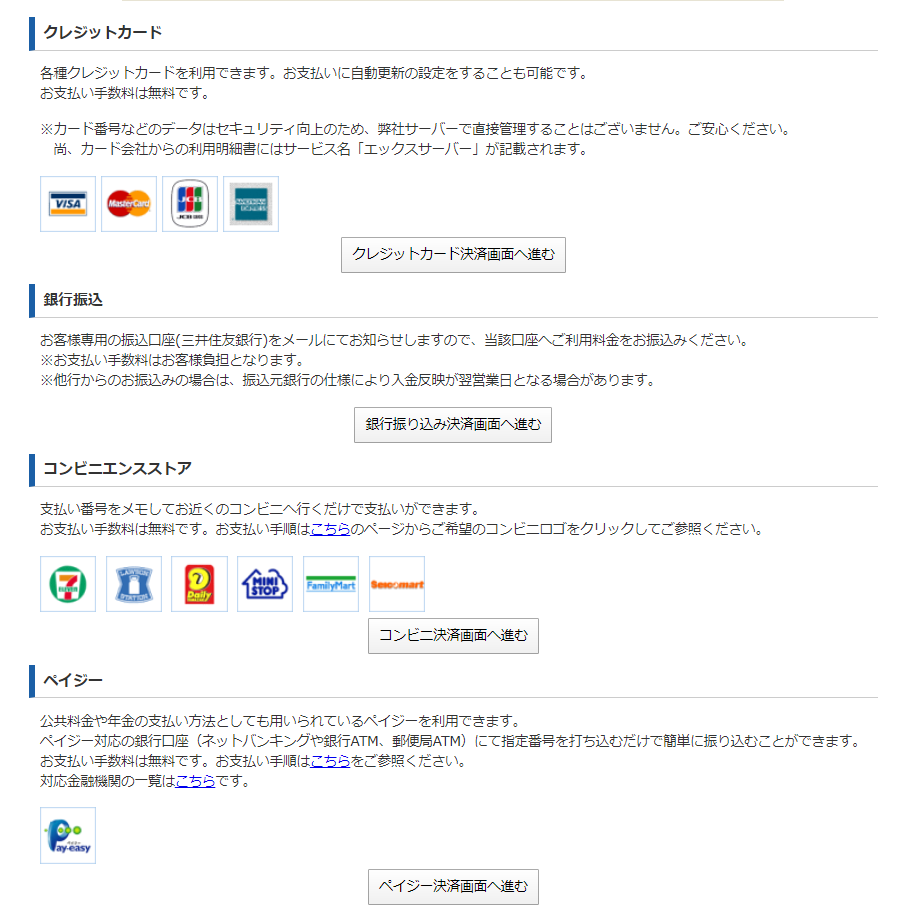
自動更新設定がおすすめ
ここではクレジットカードを例に説明します。
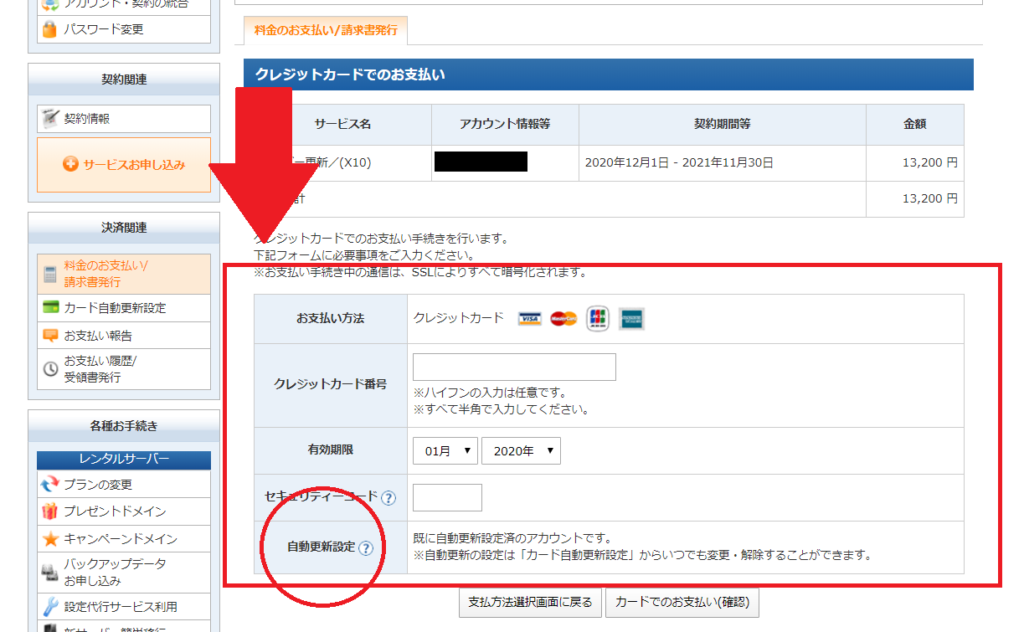
赤枠の中の情報をうめてください。また、赤い丸で囲っている自動更新を設定するのをおすすめしています。
(これは私のログインページの画像なので、すでに設定済の表記があります。)
更新を忘れるとサイトが全部消えてしまうからです!
ちょっとくらい期限すぎたって大丈夫でしょ!と思われるかもしれませんが、期限が切れてしまうと本当に消えてしまうんです…。
とーみゅ感想、ぜんぶ有料サーバー内においてたから契約更新忘れたその日に全部飛んじゃったんだわな
— 🦅しろめぐ🦅 (@shiro_tamg) April 30, 2020
放置していたブログサイトのドメインとサーバー契約を更新し忘れたので、退会となりました。あけましておめでとうございます
— みどりピエロ (@midoripierrot) January 1, 2020
忘れた頃にやってくるレンタルサーバーの代金とドメインの更新料…
— しん 🎮 (@shin___7) November 13, 2019
このようなことにならないように、私は自動更新設定をおすすめしていますが、
[word_balloon id=”2″ position=”L” size=”M” balloon=”talk” name_position=”under_avatar” radius=”true” avatar_border=”false” avatar_shadow=”false” balloon_shadow=”true”]勝手にカードから引き落としされるのはなんか嫌…[/word_balloon]
という方は、リマインダーをかけたり手帳に書いておくなどの工夫をしましょう!
③独自ドメインの取得
本契約手続きが完了したら、次は独自ドメインを取得します。
ドメインには初期ドメインと独自ドメインの2種類あります。
初期ドメイン
初期ドメインはその名の通り、最初に割り当てられるドメインのことです。
「お申込みフォームをうめる」で設定したIDが初期ドメインとなります。
・ドメインに「xsrv」が入っていてもいい人
・極力コストを抑えたい人
上記の方は初期ドメインで運用するのもアリです。基本的に独自ドメインは購入費用と年間更新料が発生しますが、初期ドメインはそれらが無料でコスト、はかかりません。
独自ドメイン
一方独自ドメインは、購入費用(購入時に1度)と年間更新料(年単位)がかかります。
・希望の文字列を使いたい人
・Googleアドセンスを利用したい人
このような方は初期ドメインではなく独自ドメインの取得が必要です。
キャンペーンドメイン申し込み手順
ここからはキャンペーンを利用して、Xサーバーで独自ドメイン(無料)を取得する方法を解説します。
独自ドメインの取得は通常費用が発生しますが、Xサーバーではたびたびキャンペーンが行われており、この期間に取得したドメインはサーバー契約期間中は更新料も発生しません。
サーバー契約を解除すると更新料が発生しますが、ドメインはサーバーなしでは使い道がないものなので「ほかのサーバーに移転するとき」だけ気を付ければいいかと思います。
※詳しくはXサーバーの公式ホームページをご確認ください。
希望するドメインを選ぶ
ログインして、画面左側のキャンペーンドメインをクリックします。
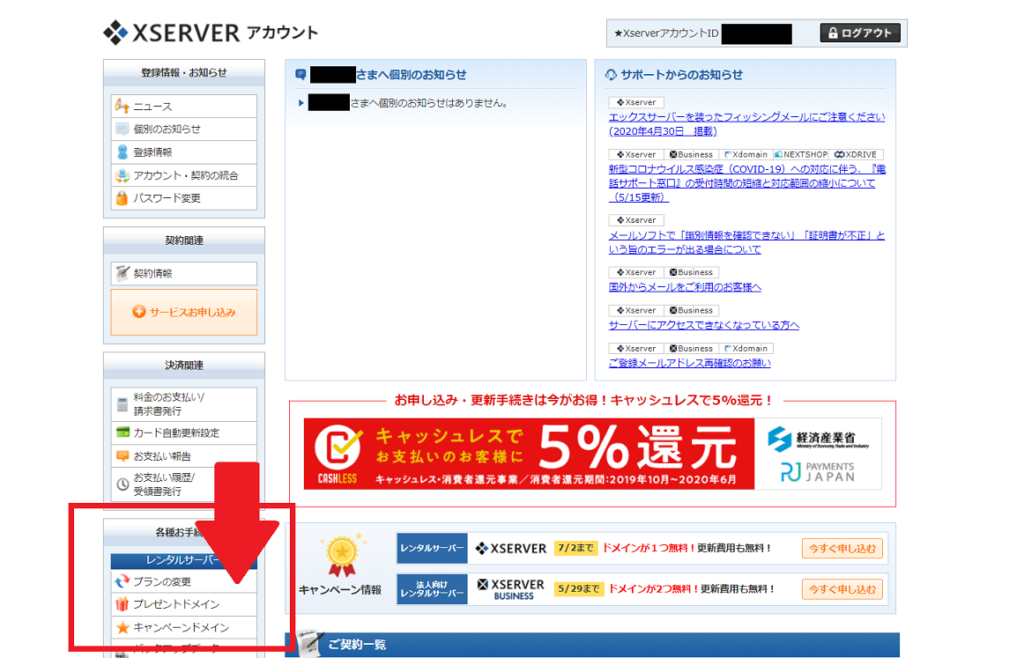
利用規約、個人情報に関する公表事項を確認し「同意する」をクリックします。
次のページへ切り替わったら「対象サーバーID」、「独自ドメイン」、「運用方法」を選択します。
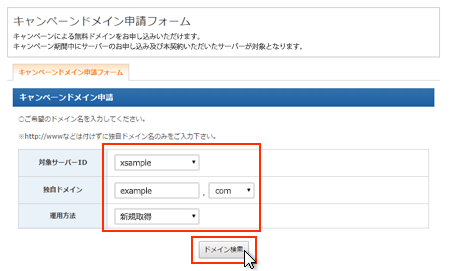
この画像は公式ページからお借りしました
独自ドメインの前半部分は好きな文字列を選択でき、後半部分は「.com / .net / .org / .info / .biz / .xyz / .link / .click / .blog 」の中から1つ選択できます。
私のポートフォリオサイト、manami-cordingのドメインは「manami-coding.work」です。
好きな文字列を決められる前半部分が「manami-cording」、後半部分は「.work」です。
(私の独自ドメインはこのキャンペーンを利用して取得したものではありません、念のため)
運用方法は「新規取得」を選択してください。
ドメインは1度決定するとあとから変更できませんので、よく考えましょう!
納得いかなかったら、新しく購入することになります。
確認&申請
繰り返しになりますが、スペルミスがないか確認して、OKだったら「キャンペーンドメイン申請」をクリックしてください。
これでキャンペーンドメインの取得は完了です!
④ドメイン設定
ドメインの取得ができたら続いてはドメインの設定を行います。
ドメインの設定はサーバーパネルから行います。Xサーバーにログインしたら「サーバー管理」をクリックします。
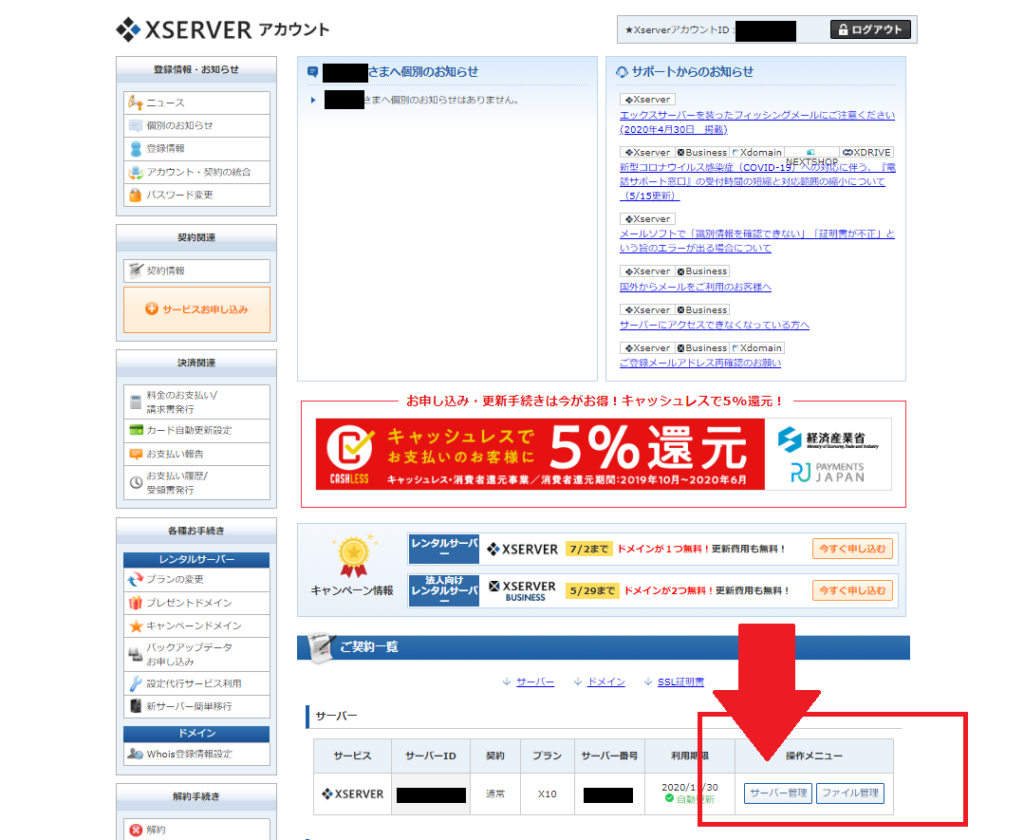
サーバーパネルに移動したら、「ドメイン設定」をクリックします。
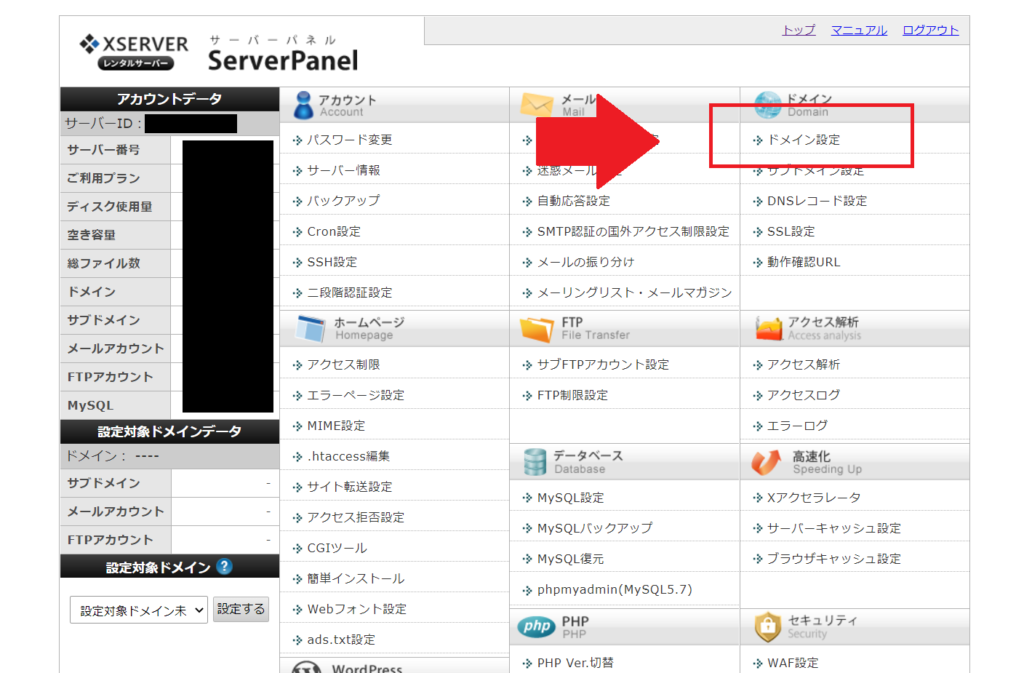
ドメイン設定追加
ドメイン設定ページが開いたら、「ドメイン設定追加」のタブをクリックします。
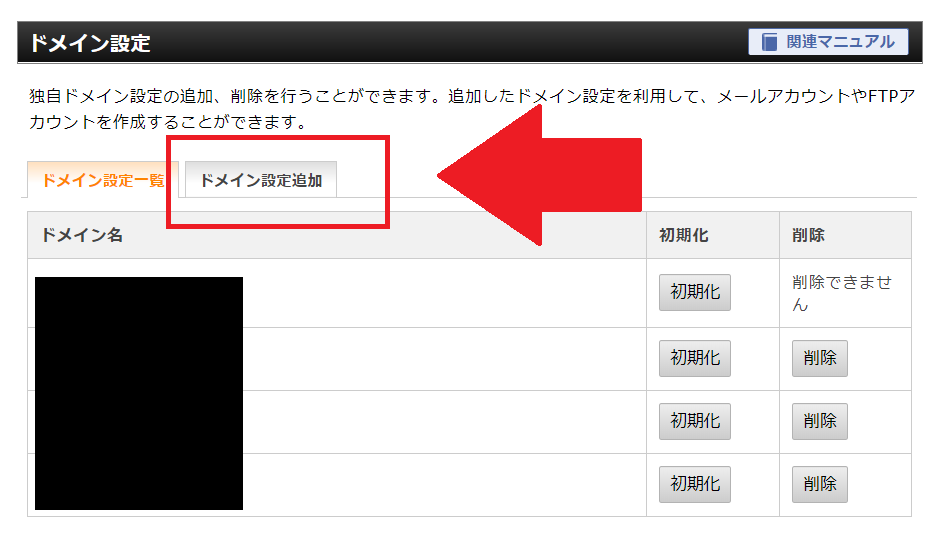
ドメインを入力して確認画面へ進みます。
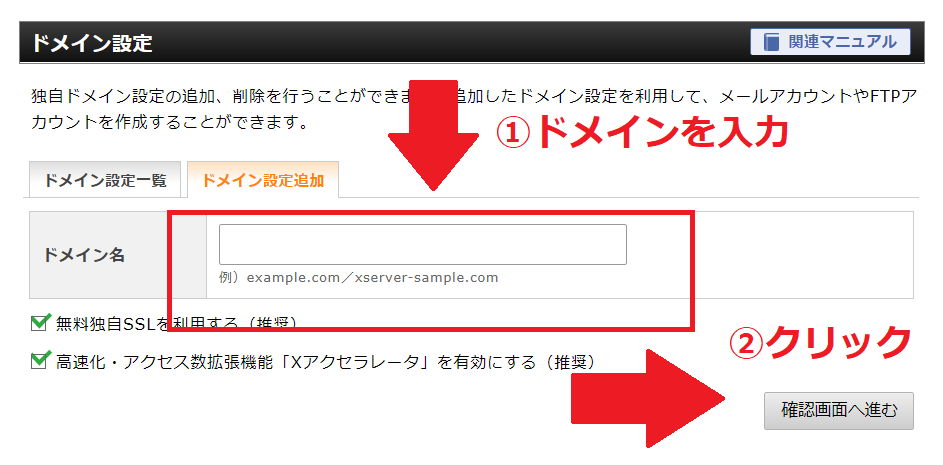
確認
再度入力したドメインに間違いがないか確認したら、「追加する」をクリックします。
お疲れ様でした!これで全部完了です!
お疲れ様でした!これでサーバーの契約、独自ドメインの取得、ドメインの設定はすべて完了です!
わからない単語が多かったかもしれませんが、これであとはサイト運営やブログ運営に専念できますね。
もしこの記事を読んでわからないことがあれば、お気軽にお問い合わせください。
ここまでお読みいただきありがとうございました。


コメント